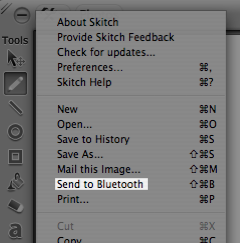スナップショット作成「Skitch」
Macと気ままな暮らし、コーヒーとiTunesのカントリーを聞きながら。
スナップショット作成「Skitch」
Macと気ままな暮らし、コーヒーとiTunesのカントリーを聞きながら。
Getting Images out of Skitch(イメージをスキッチから取り出すこと)
イメージをインターネットに置くやりかたの情報に関しては、Webpost and Skitch.comを見てください。
'drag me'
「drag me」からイメージをドラッグする場合、ファイルは自動的に生成され、「あなたの手に」置かれます。その後、任意のデスクトップ・パブリッシング・アプリケーション、ファインダなどにそれをドラッグして置くことができます。
Skitchから他の人々とイメージを共有する1つの方法は、ファイルを「drag me」という領域からあなたのメールアプリケーション(例えば、マックのMail)、またはチャット用アプリケーション(例えば、iChatとかSkype-スカイプ)に単にドラッグすることができます。(チャット用アプリケーションは実際に出来るのか確認していません)
スキッチには、5種類のファイルを出力することができます。どんなタイプを必要とするかについてわからないならば、.jpgを選択すれば大丈夫です。ほとんどのコンピュータで開くことができる非常に標準的なファイルです。
スキッチが出力することができるファイル形式は、以下の通りです:
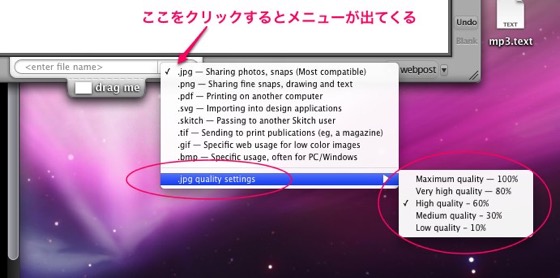
.pngと.jpgについてどちらかに決めようとしているなら、いくつかの経験則(ルール?)があります:
また、直接Dock内のメールアイコンにファイルをドラッグすることができますし、それによりスキッチで新しい電子メールメッセージを開始することをイメージします。
イメージをメールに添付する
工具アイコンの「Toolbox」メニュー中の「Mail this Image」機能で、Skitchは.jpgファイルを出力し、電子メールブラウザにそれを入れます。つまり、これを選択するとメールが立ち上がり、自動的に画像がメールに挿入されます。
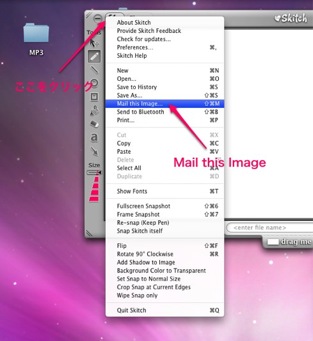
これは、最も一般的な画像ファイル形式で、receipientのOutlookや、Apple MailやHotmailなどで表示できます。
原寸で、出力するには
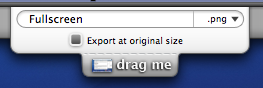
スナップを撮るか、またはiPhotoからファイルをドラッグします。(もちろん、ディスクトップ等にある画像もOK)
現在のモニターサイズの75%より大きい場合、スキッチは自動的にイメージの大きさを変更させます。
この場合は、 「Export at original size」のチェックボックスは、「drag me」エリアの近くに表示されます。(上図参照)
『drag me』を使う前にこのオプションをチェックし、スキッチからドラッグすると元のファイルのサイズの解像度を持つファイルになります。
これは、デジタルカメラからイメージを引っぱり出すことができることを意味します、それの上で絵を描きます、『drag me』のチェックボックスにチェックを入れます。そして、外へドラッグすると印刷するファイルの準備ができています。つまり、元の画像が、印刷に充分対応できる解像度とサイズを持っていればそれをそのまま維持して綺麗な印刷が出来るという事を意味しています。
Bluetooth(ブルートゥース)に送信する
One other handy trick is to use the 'Send to Bluetooth' option in the Toolbox menu.
もう1つの便利なトリックは、['ツール]メニューの「Send to Bluetooth(ブルートゥース送信)」オプションです。(下図参照、工具アイコンのメニューの中にあり)
bluetoothを使用し、OS Xで構成される移動/携帯電話を持っているならば、電話にスキッチのイメージを直接送ることができます。外出する前に電話にスキッチから速く地図を得たい場合など、これは便利です。(持っていないので試していません)
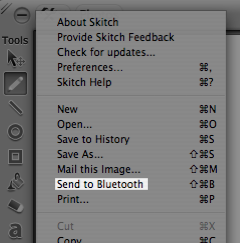
'drag me'
「drag me」からイメージをドラッグする場合、ファイルは自動的に生成され、「あなたの手に」置かれます。その後、任意のデスクトップ・パブリッシング・アプリケーション、ファインダなどにそれをドラッグして置くことができます。
Skitchから他の人々とイメージを共有する1つの方法は、ファイルを「drag me」という領域からあなたのメールアプリケーション(例えば、マックのMail)、またはチャット用アプリケーション(例えば、iChatとかSkype-スカイプ)に単にドラッグすることができます。(チャット用アプリケーションは実際に出来るのか確認していません)
スキッチには、5種類のファイルを出力することができます。どんなタイプを必要とするかについてわからないならば、.jpgを選択すれば大丈夫です。ほとんどのコンピュータで開くことができる非常に標準的なファイルです。
スキッチが出力することができるファイル形式は、以下の通りです:
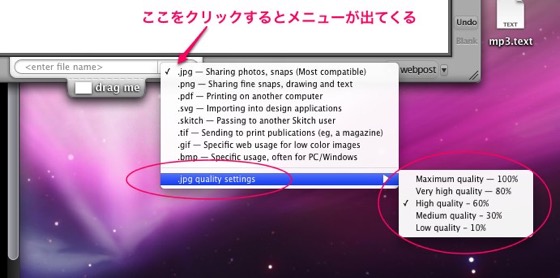
- .jpg — これは、写真のために設計された一般的な形式です。 しかしこれは、テキストと細い線が、少しあいまいになる場合があります。 「drag me」 というドロップダウンメニュー(上図参照)で見つけられたjpgのクオリティの設定を色々実験してみて、ファイルサイズと画質の関係を理解してください。
- .png —これはjpgより少しそれほど一般的でないフォーマットです。しかしながら、それはあいまいさのない完全なイメージを作り出します。写真フォーマットでは、より大きなファイルを作る傾向にありますが、図とスケッチはより小さなファイルになる傾向があります 。
- .pdf —これはアドビのPDF規格を使ったベクトルファイルです。印刷する場合に適しています。
- .svg — イラストレータのようなプロのアプリケーション等で開くことができるベクトル形式 。
- .Skitch — このフォーマットは、もう一人のSkitchユーザへファイルを渡すときに使います。したがって、他の人のコンピュータ上でSkitchプログラムを使用して、それを編集し続けることができます。
- .tif — これは印刷出版等ハイエンド出力のための『TIFF』フォーマットです。(例えば。雑誌)
.pngと.jpgについてどちらかに決めようとしているなら、いくつかの経験則(ルール?)があります:
- イメージがほとんどテキストの場合なら、.pngを使用してください。
- イメージで透明部分を維持したい場合は、PNG形式を使用する必要がありますす。
- イメージが、正確なピクセルを必要としているなら、.pngを使用してください。
- イメージがオンラインで共有するか、またはメールなどでで使う写真であれば、.jpgを使用してください。
また、直接Dock内のメールアイコンにファイルをドラッグすることができますし、それによりスキッチで新しい電子メールメッセージを開始することをイメージします。
イメージをメールに添付する
工具アイコンの「Toolbox」メニュー中の「Mail this Image」機能で、Skitchは.jpgファイルを出力し、電子メールブラウザにそれを入れます。つまり、これを選択するとメールが立ち上がり、自動的に画像がメールに挿入されます。
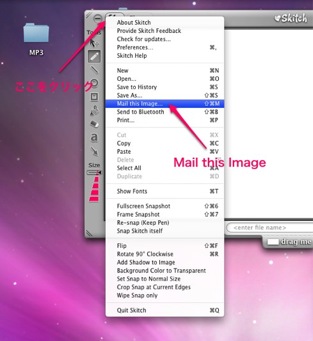
これは、最も一般的な画像ファイル形式で、receipientのOutlookや、Apple MailやHotmailなどで表示できます。
原寸で、出力するには
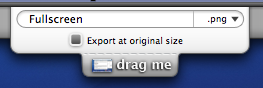
スナップを撮るか、またはiPhotoからファイルをドラッグします。(もちろん、ディスクトップ等にある画像もOK)
現在のモニターサイズの75%より大きい場合、スキッチは自動的にイメージの大きさを変更させます。
この場合は、 「Export at original size」のチェックボックスは、「drag me」エリアの近くに表示されます。(上図参照)
『drag me』を使う前にこのオプションをチェックし、スキッチからドラッグすると元のファイルのサイズの解像度を持つファイルになります。
これは、デジタルカメラからイメージを引っぱり出すことができることを意味します、それの上で絵を描きます、『drag me』のチェックボックスにチェックを入れます。そして、外へドラッグすると印刷するファイルの準備ができています。つまり、元の画像が、印刷に充分対応できる解像度とサイズを持っていればそれをそのまま維持して綺麗な印刷が出来るという事を意味しています。
Bluetooth(ブルートゥース)に送信する
One other handy trick is to use the 'Send to Bluetooth' option in the Toolbox menu.
もう1つの便利なトリックは、['ツール]メニューの「Send to Bluetooth(ブルートゥース送信)」オプションです。(下図参照、工具アイコンのメニューの中にあり)
bluetoothを使用し、OS Xで構成される移動/携帯電話を持っているならば、電話にスキッチのイメージを直接送ることができます。外出する前に電話にスキッチから速く地図を得たい場合など、これは便利です。(持っていないので試していません)